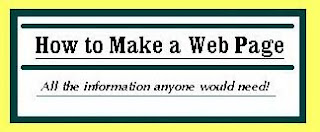Posted by
Acs computer center
at
10:39 AM
Title
The first thing to put on your web page, is a title. The title is what will show up in the very top of the window. Let's say that your title is going to be "John Doe's Web Page", you would type:
<title>John Doe's Web Page</title>
In HTML, every command is surrounded by <'s, and >'s. And in most commands, you need to tell the web browser when to end this command. You do this by putting a back slash (/) in front of the ending command, as in above. Since HTML isn't case sensitive,
is the same as <TITLE>, which is the same as <TiTLe>. Next, you need to decide what you want to put on your page. Text, links, graphics, and text fields, are just a few ideas.
<br />
<div style='clear: both;'></div>
</div>
<div class='post-footer'>
<div class='post-footer-line post-footer-line-1'>
<span class='reaction-buttons'>
</span>
<span class='star-ratings'>
</span>
<span class='post-backlinks post-comment-link'>
</span>
<span class='post-icons'>
<span class='item-control blog-admin pid-979742931'>
<a href='https://www.blogger.com/post-edit.g?blogID=8498101088705939294&postID=1397172538746580360&from=pencil' title='Edit Post'>
<img alt='' class='icon-action' height='18' src='http://www.blogger.com/img/icon18_edit_allbkg.gif' width='18'/>
</a>
</span>
</span>
</div>
<br/>
<br/>
<div class='post-footer-line post-footer-line-2'>
<span class='post-labels'>
Labels:
<a href='https://acscomputercenter.blogspot.com/search/label/HOW%20TO%20CREATE%20WEB' rel='tag'>
HOW TO CREATE WEB
</a>
</span>
</div>
<div class='post-footer-line post-footer-line-3'>
<span class='post-location'>
</span>
</div>
</div>
</div>
<div style='clear:both;'></div>
<center>
<div class='post-end'></div>
</center>
<div class='post hentry uncustomized-post-template'>
<a name='9196586226750407317'></a>
<h3 class='post-title entry-title'>
<a href='https://acscomputercenter.blogspot.com/2010/03/how-to-create-web-01.html'>
01. Introduction
</a>
</h3>
<DIV class='post-info'>
<span class='post-date'>
Posted by
Acs computer center
</span>
<span class='post-timestamp'>
at
<a class='timestamp-link' href='https://acscomputercenter.blogspot.com/2010/03/how-to-create-web-01.html' rel='bookmark' title='permanent link'>
<abbr class='published' title='2010-03-16T10:24:00-07:00'>
10:24 AM
</abbr>
</a>
</span>
</DIV>
<div class='post-header-line-1'></div>
<div class='post-body entry-content'>
<strong>Getting Started</strong><br /><br />There are basically two ways to make a web page. The first way is to create the page(s) offline and then upload them to your Internet Service Provider (ISP) via FTP. The second way is to create your web page(s) online using a Telnet program by accessing your UNIX account, if you have one. <br /><br />If you are creating your web page(s) offline, do so in any text editing or word processing document. Make sure that when you save your document, you save it as a "text", "plain text" or "text only" document. Otherwise it will not be read properly by a web browser. Once you have created your page(s), you will need to contact your ISP about how to go about uploading them to your server.<br /><br />If you have a UNIX account, you can create your web page(s) online. You first need to get a program that can access your UNIX account. I recommend Telnet for the Mac or Ewan for Windows 95/98.<br /><br />Once you can access your account, you need to make a new directory called "public_html". You can do this by typing:<br />mkdir public_html<br /><br />After this, change your directory to this new directory called "public_html".<br />cd public_html<br />If you want to, you can make other directories, one for all the web pages that you make, and one for all of the graphics that you have. Follow the same steps as above to do this.<br /><br />Next, you need to think of a filename for your page (this is not a title, but what will be in the URL). A common filename for a main web page, is "index". Once you've decided on this, add ".html" to the end of it. Then type (i.e.)<br />pico index.html<br />Of course, use your page's filename, instead of this one. Next, you need to gain some knowledge of the many HTML commands. Lucky for you, I've already gotten some of the basic commands for you. Follow the index below, to decide what to put on your page, and how to do it. Once you've gotten started, exit your page. You can do this by pressing control-x. Then you need to type:<br />chmod 744 index.html<br />Only do this with the filename of your page. You only need to do this the very first time that you leave your web page. This command will make sure that nobody else can delete your page. You will need to do this to any other pages that you make in the future. Then, look at your page on the WWW. Lets say that your server is "www.domain.com", your username is "username", and the name of your page is "index.html". The URL would normally be:<br />http://www.domain.com/~username/index.html<br /><br />However, you will need to contact your ISP for your URL. <br />If you have made separate directories for pages and graphics, then you need to include that in the URL also. Lets say that you made a directory for all of your web pages, called "Pages". The new URL would be: http://www.domain.com/~username/Pages/index.html
<div style='clear: both;'></div>
</div>
<div class='post-footer'>
<div class='post-footer-line post-footer-line-1'>
<span class='reaction-buttons'>
</span>
<span class='star-ratings'>
</span>
<span class='post-backlinks post-comment-link'>
</span>
<span class='post-icons'>
<span class='item-control blog-admin pid-979742931'>
<a href='https://www.blogger.com/post-edit.g?blogID=8498101088705939294&postID=9196586226750407317&from=pencil' title='Edit Post'>
<img alt='' class='icon-action' height='18' src='http://www.blogger.com/img/icon18_edit_allbkg.gif' width='18'/>
</a>
</span>
</span>
</div>
<br/>
<br/>
<div class='post-footer-line post-footer-line-2'>
<span class='post-labels'>
Labels:
<a href='https://acscomputercenter.blogspot.com/search/label/HOW%20TO%20CREATE%20WEB' rel='tag'>
HOW TO CREATE WEB
</a>
</span>
</div>
<div class='post-footer-line post-footer-line-3'>
<span class='post-location'>
</span>
</div>
</div>
</div>
<div style='clear:both;'></div>
<center>
<div class='post-end'></div>
</center>
<div class='post hentry uncustomized-post-template'>
<a name='7989674346947119714'></a>
<h3 class='post-title entry-title'>
<a href='https://acscomputercenter.blogspot.com/2010/03/acs-contact.html'>
ACS CONTACT
</a>
</h3>
<DIV class='post-info'>
<span class='post-date'>
Posted by
Acs computer center
</span>
<span class='post-timestamp'>
at
<a class='timestamp-link' href='https://acscomputercenter.blogspot.com/2010/03/acs-contact.html' rel='bookmark' title='permanent link'>
<abbr class='published' title='2010-03-01T19:08:00-08:00'>
7:08 PM
</abbr>
</a>
</span>
</DIV>
<div class='post-header-line-1'></div>
<div class='post-body entry-content'>
<a href="https://blogger.googleusercontent.com/img/b/R29vZ2xl/AVvXsEj9JE4lzgNs3SiIc5gVsctWhCQ-i2RuAmAbS3zIms1Ol5_E5uJNrRpnA6-LIr3GNDFKJ8irqASebP1VTzRXO9qbKn3NoAD_tOot-RvldukQHWnZ_zsuuVsuPfGqUaeHi2c5V4SjujdAtgkg/s1600-h/ACS+ADDRESS.jpg"><img alt="" border="0" id="BLOGGER_PHOTO_ID_5450913596713339394" src="https://blogger.googleusercontent.com/img/b/R29vZ2xl/AVvXsEj9JE4lzgNs3SiIc5gVsctWhCQ-i2RuAmAbS3zIms1Ol5_E5uJNrRpnA6-LIr3GNDFKJ8irqASebP1VTzRXO9qbKn3NoAD_tOot-RvldukQHWnZ_zsuuVsuPfGqUaeHi2c5V4SjujdAtgkg/s320/ACS+ADDRESS.jpg" style="TEXT-ALIGN: center; MARGIN: 0px auto 10px; WIDTH: 641px; DISPLAY: block; HEIGHT: 416px; CURSOR: hand" /></a><br /><div><p align="left"><span style="font-family:arial;"><strong>PARTNERS :</strong></span><br /><br />1. M.M.MOHAMED INSAR<br /><br />2. M.N.ASLY DILSHAM<br /><br />3. M.S MOHAMED SINAN<br /><br /><strong>M.M.MOHAMED INSAR</strong><br />BESTECH MACHINES AND TOOLS<br />( ACCOUNTANT )<br />550 Sri Sangaraja Mawatha<br />Colombo - 10<br />Tel : 2437392-3 Fax : 2436911<br />Mob : 0773952960<br /><br /></p><a href="https://blogger.googleusercontent.com/img/b/R29vZ2xl/AVvXsEiLibL_JsVJ3o0DjIVU4ZcaBIm8prgUg9zJ4Bw2exBUWj2pvxtf7IuUEueNtBd25_OEUmqiFnkT7CrJIZxI-7xEWjrBMtFaULlpPvLlzXdZbvD4BhF81vJifZX_hMmuuAzTiFp7Fm6n4dZ_/s1600-h/Bestech.jpg"><img alt="" border="0" id="BLOGGER_PHOTO_ID_5450904393239040418" src="https://blogger.googleusercontent.com/img/b/R29vZ2xl/AVvXsEiLibL_JsVJ3o0DjIVU4ZcaBIm8prgUg9zJ4Bw2exBUWj2pvxtf7IuUEueNtBd25_OEUmqiFnkT7CrJIZxI-7xEWjrBMtFaULlpPvLlzXdZbvD4BhF81vJifZX_hMmuuAzTiFp7Fm6n4dZ_/s320/Bestech.jpg" style="TEXT-ALIGN: center; MARGIN: 0px auto 10px; WIDTH: 320px; DISPLAY: block; HEIGHT: 110px; CURSOR: hand" /></a><br /><br /><strong>M.N ASLY DILSHAM</strong><br />CRESCENT COMMERCIAL PVT LTD<br />( ASSISTANT ACCOUNTANT )<br />38A, 3rd Cross Street<br />Colombo - 11<br />Tel : 2320087 Fax : 2433419<br />Mob : 0773952958<br /><br /><a href="https://blogger.googleusercontent.com/img/b/R29vZ2xl/AVvXsEjy2oi0JoI5u_F8Cd44RcoJcE95JEdvcOl154hbgpuPRa0InqZ19XCKEePrOZbNNHecL2jQI73xxBFeZ53ea4IqILFls5KbmmEs_FGfmGCU_U67XUyIZtoKlV9sQpajyu3MT-Y5X-u-4xTf/s1600-h/crescent+com.jpg"><img alt="" border="0" id="BLOGGER_PHOTO_ID_5450904872461130674" src="https://blogger.googleusercontent.com/img/b/R29vZ2xl/AVvXsEjy2oi0JoI5u_F8Cd44RcoJcE95JEdvcOl154hbgpuPRa0InqZ19XCKEePrOZbNNHecL2jQI73xxBFeZ53ea4IqILFls5KbmmEs_FGfmGCU_U67XUyIZtoKlV9sQpajyu3MT-Y5X-u-4xTf/s320/crescent+com.jpg" style="TEXT-ALIGN: center; MARGIN: 0px auto 10px; WIDTH: 320px; DISPLAY: block; HEIGHT: 102px; CURSOR: hand" /></a></div>
<div style='clear: both;'></div>
</div>
<div class='post-footer'>
<div class='post-footer-line post-footer-line-1'>
<span class='reaction-buttons'>
</span>
<span class='star-ratings'>
</span>
<span class='post-backlinks post-comment-link'>
</span>
<span class='post-icons'>
<span class='item-control blog-admin pid-979742931'>
<a href='https://www.blogger.com/post-edit.g?blogID=8498101088705939294&postID=7989674346947119714&from=pencil' title='Edit Post'>
<img alt='' class='icon-action' height='18' src='http://www.blogger.com/img/icon18_edit_allbkg.gif' width='18'/>
</a>
</span>
</span>
</div>
<br/>
<br/>
<div class='post-footer-line post-footer-line-2'>
<span class='post-labels'>
</span>
</div>
<div class='post-footer-line post-footer-line-3'>
<span class='post-location'>
</span>
</div>
</div>
</div>
<div style='clear:both;'></div>
<center>
<div class='post-end'></div>
</center>
<div class='post hentry uncustomized-post-template'>
<a name='3503827754208272172'></a>
<h3 class='post-title entry-title'>
<a href='https://acscomputercenter.blogspot.com/2010/03/we-provide-folloiwing-services-to-our.html'>
OUR SERVICES
</a>
</h3>
<DIV class='post-info'>
<span class='post-date'>
Posted by
Acs computer center
</span>
<span class='post-timestamp'>
at
<a class='timestamp-link' href='https://acscomputercenter.blogspot.com/2010/03/we-provide-folloiwing-services-to-our.html' rel='bookmark' title='permanent link'>
<abbr class='published' title='2010-03-01T10:41:00-08:00'>
10:41 AM
</abbr>
</a>
</span>
</DIV>
<div class='post-header-line-1'></div>
<div class='post-body entry-content'>
<h4>WE PROVIDE THE FOLLOIWING SERVICES TO OUR VILLAGE PEOPLES </h4><br /><br />1. CONDUCTING COMPUTER CLASSES<br /><br />2. BOOK SHOP FACILITIES - BOOKS ORDER PURCHASING ( NEEDED BOOKS ARE <br /><br /> GRANTED WITH IN 24 HOURS )<br /><a href="https://blogger.googleusercontent.com/img/b/R29vZ2xl/AVvXsEiw7EzAK7kL5SoRS7yWeCqbEHggkcLAar8X1g-K5iw-QIOVudg6inlcYZYKoqBdkjv9HIotTiIvJ79ygyK9X_JxFtORM-iTpm221WtL6E20vokLyusUemwf4zrOl-e0RP3nMEeLPFqujpL6/s1600-h/X.jpg"><img alt="" border="0" id="BLOGGER_PHOTO_ID_5450781418464829522" src="https://blogger.googleusercontent.com/img/b/R29vZ2xl/AVvXsEiw7EzAK7kL5SoRS7yWeCqbEHggkcLAar8X1g-K5iw-QIOVudg6inlcYZYKoqBdkjv9HIotTiIvJ79ygyK9X_JxFtORM-iTpm221WtL6E20vokLyusUemwf4zrOl-e0RP3nMEeLPFqujpL6/s320/X.jpg" style="display:block; margin:0px auto 10px; text-align:center;cursor:pointer; cursor:hand;width: 320px; height: 71px;" /></a><br /><br />3. TELEPHONE AND ELECTRICITY BILL PAYMENTS<br /><br />4. TYPE SETTING - WE UNDER TAKE BIG TYPING PROJECTS AND PUBLISHING <br /><br /> BOOKSES ( TAMIL AND ENGLISH )<br /><a href="https://blogger.googleusercontent.com/img/b/R29vZ2xl/AVvXsEjRSf1NtGKP-ceJYo6mwu6d7wthSA_rU94Pzo8JfXYZfmgRtV7fYJ1SqfTpq1XahxjYdCsKNBcEeHiYT1Hf7nltQR96xLQR_oak64Ctkl6bFKyIAhI5zmGEtg4V0eemoBZCUcOkLmkf3ccg/s1600-h/Y.jpg"><img alt="" border="0" id="BLOGGER_PHOTO_ID_5450781619561054386" src="https://blogger.googleusercontent.com/img/b/R29vZ2xl/AVvXsEjRSf1NtGKP-ceJYo6mwu6d7wthSA_rU94Pzo8JfXYZfmgRtV7fYJ1SqfTpq1XahxjYdCsKNBcEeHiYT1Hf7nltQR96xLQR_oak64Ctkl6bFKyIAhI5zmGEtg4V0eemoBZCUcOkLmkf3ccg/s320/Y.jpg" style="display:block; margin:0px auto 10px; text-align:center;cursor:pointer; cursor:hand;width: 320px; height: 71px;" /></a><br /><br />5. SALES OF COMPUTER SOFTWARES ( ANY TYPE OF SOFTWARE )<br /><br />6. SALES OF CHILRENS CDS ( GAMES , CARTOON, AND FILMS )<br /><a href="https://blogger.googleusercontent.com/img/b/R29vZ2xl/AVvXsEh1nDkCggaWLNL3hEKnvLsmj1CEuMY7OhsHZC6dFM-UZSlLHCUWuSzUd7B-9SQOEwfHH3WXF4g7_aLlxK0odUFdUeh-WN9KB_sAOIwJmaQsA8rxdQjzP2C9NeHOIhrgDfiDOJT3HJsd4enm/s1600-h/Z.jpg"><img alt="" border="0" id="BLOGGER_PHOTO_ID_5450781786664243202" src="https://blogger.googleusercontent.com/img/b/R29vZ2xl/AVvXsEh1nDkCggaWLNL3hEKnvLsmj1CEuMY7OhsHZC6dFM-UZSlLHCUWuSzUd7B-9SQOEwfHH3WXF4g7_aLlxK0odUFdUeh-WN9KB_sAOIwJmaQsA8rxdQjzP2C9NeHOIhrgDfiDOJT3HJsd4enm/s320/Z.jpg" style="display:block; margin:0px auto 10px; text-align:center;cursor:pointer; cursor:hand;width: 320px; height: 71px;" /></a><br /><br />7. INTERNET CAFE<br /><br />8. COMPUTER REPAIRING<br /><br />9. COMPUTER PARTS SELLING<br /><br />10. ELECTRICAL AND HARDWARE GOODS - ORDER PURCHASEING
<div style='clear: both;'></div>
</div>
<div class='post-footer'>
<div class='post-footer-line post-footer-line-1'>
<span class='reaction-buttons'>
</span>
<span class='star-ratings'>
</span>
<span class='post-backlinks post-comment-link'>
</span>
<span class='post-icons'>
<span class='item-control blog-admin pid-979742931'>
<a href='https://www.blogger.com/post-edit.g?blogID=8498101088705939294&postID=3503827754208272172&from=pencil' title='Edit Post'>
<img alt='' class='icon-action' height='18' src='http://www.blogger.com/img/icon18_edit_allbkg.gif' width='18'/>
</a>
</span>
</span>
</div>
<br/>
<br/>
<div class='post-footer-line post-footer-line-2'>
<span class='post-labels'>
</span>
</div>
<div class='post-footer-line post-footer-line-3'>
<span class='post-location'>
</span>
</div>
</div>
</div>
<div style='clear:both;'></div>
<center>
<div class='post-end'></div>
</center>
<div class='post hentry uncustomized-post-template'>
<a name='2241727886361993267'></a>
<h3 class='post-title entry-title'>
<a href='https://acscomputercenter.blogspot.com/2010/03/available-cds.html'>
AVAILABLE CDs
</a>
</h3>
<DIV class='post-info'>
<span class='post-date'>
Posted by
Acs computer center
</span>
<span class='post-timestamp'>
at
<a class='timestamp-link' href='https://acscomputercenter.blogspot.com/2010/03/available-cds.html' rel='bookmark' title='permanent link'>
<abbr class='published' title='2010-03-01T10:33:00-08:00'>
10:33 AM
</abbr>
</a>
</span>
</DIV>
<div class='post-header-line-1'></div>
<div class='post-body entry-content'>
- Rewrittable CDs
<br />
<br />- Lence Cleaning CDs
<br />
<br />- Software CDs
<br />
<br />- Learning and Documentary CDs( COMPUTER RELATED )
<br />
<br />- Childrens Films
<br />
<br />- Childrens Cartoon CDs
<br />
<br />- Islamic Documentary CDs
<br />
<br />- Kaseeda CDs
<br />
<br />- Computer Game CDs
<br />
<br />- Nursary CDs ( Rhyms, Songs )
<br />
<br />- Bayyan CDs </div>
<br /><a href="https://blogger.googleusercontent.com/img/b/R29vZ2xl/AVvXsEhhnuPK5FzfndIraegs0yW2wMv71WtKlwKkAO4J7GoDvumYGpQes0X77jhSRAlX3p6lHE89K7ALXkLJzMAIrD-lpGBbtJgOO_MnsnZklfXxR5mfoHd3qRMLWyumxvo1_dAJw-W6FMMlf7jz/s1600-h/12345.jpg"><img alt="" border="0" id="BLOGGER_PHOTO_ID_5451143141605681122" src="https://blogger.googleusercontent.com/img/b/R29vZ2xl/AVvXsEhhnuPK5FzfndIraegs0yW2wMv71WtKlwKkAO4J7GoDvumYGpQes0X77jhSRAlX3p6lHE89K7ALXkLJzMAIrD-lpGBbtJgOO_MnsnZklfXxR5mfoHd3qRMLWyumxvo1_dAJw-W6FMMlf7jz/s320/12345.jpg" style="TEXT-ALIGN: center; MARGIN: 0px auto 10px; WIDTH: 320px; DISPLAY: block; HEIGHT: 68px; CURSOR: hand" /></a>
<br /><div><strong>AVAIABLE CDs</strong></div>
<br /><div><strong></strong></div>
<br /><div></div>
<br /><div>- Blank CD / DVD
<br />
<br />
<div style='clear: both;'></div>
</div>
<div class='post-footer'>
<div class='post-footer-line post-footer-line-1'>
<span class='reaction-buttons'>
</span>
<span class='star-ratings'>
</span>
<span class='post-backlinks post-comment-link'>
</span>
<span class='post-icons'>
<span class='item-control blog-admin pid-979742931'>
<a href='https://www.blogger.com/post-edit.g?blogID=8498101088705939294&postID=2241727886361993267&from=pencil' title='Edit Post'>
<img alt='' class='icon-action' height='18' src='http://www.blogger.com/img/icon18_edit_allbkg.gif' width='18'/>
</a>
</span>
</span>
</div>
<br/>
<br/>
<div class='post-footer-line post-footer-line-2'>
<span class='post-labels'>
</span>
</div>
<div class='post-footer-line post-footer-line-3'>
<span class='post-location'>
</span>
</div>
</div>
</div>
<div style='clear:both;'></div>
<center>
<div class='post-end'></div>
</center>
<div class='post hentry uncustomized-post-template'>
<a name='2386891930891876493'></a>
<h3 class='post-title entry-title'>
<a href='https://acscomputercenter.blogspot.com/2010/03/islamic-sites.html'>
ISLAMIC SITES
</a>
</h3>
<DIV class='post-info'>
<span class='post-date'>
Posted by
Acs computer center
</span>
<span class='post-timestamp'>
at
<a class='timestamp-link' href='https://acscomputercenter.blogspot.com/2010/03/islamic-sites.html' rel='bookmark' title='permanent link'>
<abbr class='published' title='2010-03-01T10:25:00-08:00'>
10:25 AM
</abbr>
</a>
</span>
</DIV>
<div class='post-header-line-1'></div>
<div class='post-body entry-content'>
<h1>ISLAMIC WEBSITES </h1><br /><br /><strong>www.irf.net</strong><a href="https://blogger.googleusercontent.com/img/b/R29vZ2xl/AVvXsEjJlQfyGGUU49gKSdqJPpBWLeyzI500cLYMR6JeOgJ7hXaJOAFvCZrFrHP4nVGoFZP9yA0PkHUxmCjLYVHYcpYGJnuj-0QGtckvqP1lNDQclBsReVrlBTEh3GimnsNceRiSiuynWTuPsXol/s1600-h/IRF.jpg"><img alt="" border="0" id="BLOGGER_PHOTO_ID_5450765561842700802" src="https://blogger.googleusercontent.com/img/b/R29vZ2xl/AVvXsEjJlQfyGGUU49gKSdqJPpBWLeyzI500cLYMR6JeOgJ7hXaJOAFvCZrFrHP4nVGoFZP9yA0PkHUxmCjLYVHYcpYGJnuj-0QGtckvqP1lNDQclBsReVrlBTEh3GimnsNceRiSiuynWTuPsXol/s320/IRF.jpg" style="display:block; margin:0px auto 10px; text-align:center;cursor:pointer; cursor:hand;width: 198px; height: 113px;" /></a><br /><br /><br /><br /><strong>www.yayuthumaga.com </strong><a href="https://blogger.googleusercontent.com/img/b/R29vZ2xl/AVvXsEh3WP2q8pM42kMzZc9gcNNcdb-uTC941AmTczVIWOiDuXisyyV9EOVZ82gXlLhH-_Efk07I0M-3AZt-7xQQCrKduovHS0iFTH6S70zITyB4W76t2mIIeiKUSx79J5KQU8yy8KLOmmhpYmCW/s1600-h/yayuthumaga%25207%25204.jpg"><img alt="" border="0" id="BLOGGER_PHOTO_ID_5450765364812657522" src="https://blogger.googleusercontent.com/img/b/R29vZ2xl/AVvXsEh3WP2q8pM42kMzZc9gcNNcdb-uTC941AmTczVIWOiDuXisyyV9EOVZ82gXlLhH-_Efk07I0M-3AZt-7xQQCrKduovHS0iFTH6S70zITyB4W76t2mIIeiKUSx79J5KQU8yy8KLOmmhpYmCW/s320/yayuthumaga%25207%25204.jpg" style="display:block; margin:0px auto 10px; text-align:center;cursor:pointer; cursor:hand;width: 198px; height: 113px;" /></a><br /><br /><br /><br /><strong>www.tamilmuslimtube.com</strong><a href="https://blogger.googleusercontent.com/img/b/R29vZ2xl/AVvXsEj8WAqxEZ-Or05X4iadZGhXUP07UpFEWacyHyE5jVW3C-eLtIXDkOZCYppaUQWR7e_NB8qFoJgUVwTMMGfgE2gJ4PIRc5264fVWCvS5OKgPRAKZrlZL9w75paHr40xI_boE3vKny3IXIhQN/s1600-h/Musliem+tube.jpg"><img alt="" border="0" id="BLOGGER_PHOTO_ID_5450764911845177266" src="https://blogger.googleusercontent.com/img/b/R29vZ2xl/AVvXsEj8WAqxEZ-Or05X4iadZGhXUP07UpFEWacyHyE5jVW3C-eLtIXDkOZCYppaUQWR7e_NB8qFoJgUVwTMMGfgE2gJ4PIRc5264fVWCvS5OKgPRAKZrlZL9w75paHr40xI_boE3vKny3IXIhQN/s320/Musliem+tube.jpg" style="display:block; margin:0px auto 10px; text-align:center;cursor:pointer; cursor:hand;width: 198px; height: 113px;" /></a><br /><br /><br /><br /><strong>www.onlinepj.com</strong><a href="https://blogger.googleusercontent.com/img/b/R29vZ2xl/AVvXsEik1Ry3Ui3zny9qy3eKZQBAggiRMs0B5yJNuuajiuuSU0i4rtiYg3KDDYi8FkwD5YQQSsuZWs_U57sXrnq7sAP7s_qCKsWhSHPsGAqQsMAMM9CwBLDE03ycfKugt13oeLgVPrnMytAta7Ue/s1600-h/ONLINEPJ.jpg"><img alt="" border="0" id="BLOGGER_PHOTO_ID_5450764645872509986" src="https://blogger.googleusercontent.com/img/b/R29vZ2xl/AVvXsEik1Ry3Ui3zny9qy3eKZQBAggiRMs0B5yJNuuajiuuSU0i4rtiYg3KDDYi8FkwD5YQQSsuZWs_U57sXrnq7sAP7s_qCKsWhSHPsGAqQsMAMM9CwBLDE03ycfKugt13oeLgVPrnMytAta7Ue/s320/ONLINEPJ.jpg" style="display:block; margin:0px auto 10px; text-align:center;cursor:pointer; cursor:hand;width: 198px; height: 113px;" /></a><br /><br /><br /><br /><strong> www.islamkalvi.com </strong><a href="https://blogger.googleusercontent.com/img/b/R29vZ2xl/AVvXsEjLnZgS-5ZW1uCKhA79dTW261C61QHMBorEOF1LJWZ0WXR7k0jAQS22P6vczpsljyVonXeERSQA8b7iDfPV_JrV-G5cH1VUtUihgxmjLTjWZ12uZzIpKX0lXWAG9lmakISnlRKbTnawrf7a/s1600-h/ISLAM+KALVI.jpg"><img alt="" border="0" id="BLOGGER_PHOTO_ID_5450764378759395778" src="https://blogger.googleusercontent.com/img/b/R29vZ2xl/AVvXsEjLnZgS-5ZW1uCKhA79dTW261C61QHMBorEOF1LJWZ0WXR7k0jAQS22P6vczpsljyVonXeERSQA8b7iDfPV_JrV-G5cH1VUtUihgxmjLTjWZ12uZzIpKX0lXWAG9lmakISnlRKbTnawrf7a/s320/ISLAM+KALVI.jpg" style="display:block; margin:0px auto 10px; text-align:center;cursor:pointer; cursor:hand;width: 198px; height: 113px;" /></a><br /><br /><br /><a href="https://blogger.googleusercontent.com/img/b/R29vZ2xl/AVvXsEgDVQzIkRjZuBXr9aGHAfr-QZJ25MIntLAxLClPgp9Q4nGMBVKE0POqUS-OQZHsrM2CuVpk9lANw8dK2t-ITdJsT_9ilrqjb2bj2BBTPMMTujJmnW8vFp1mrGcEfDf8eJ95mfYtsX_snEd4/s1600-h/4.jpg"><img alt="" border="0" id="BLOGGER_PHOTO_ID_5450764086886190722" src="https://blogger.googleusercontent.com/img/b/R29vZ2xl/AVvXsEgDVQzIkRjZuBXr9aGHAfr-QZJ25MIntLAxLClPgp9Q4nGMBVKE0POqUS-OQZHsrM2CuVpk9lANw8dK2t-ITdJsT_9ilrqjb2bj2BBTPMMTujJmnW8vFp1mrGcEfDf8eJ95mfYtsX_snEd4/s320/4.jpg" style="display:block; margin:0px auto 10px; text-align:center;cursor:pointer; cursor:hand;width: 320px; height: 64px;" /></a><br /><br /><br /><a href="https://blogger.googleusercontent.com/img/b/R29vZ2xl/AVvXsEh5Ori9kA31vBP1qFY0mWKZV8sBh9zKWxUwMy73OnKRp26o1xNBeSMZokvKs6FyfT9eyXa3Fl7iLh_xeHgfZjrZVWyINkLtNRfB-B9BSZ9JoMUNEW9qC-AYBEgAtpLI5lOuOgmp9X7zEdyp/s1600-h/3.jpg"><img alt="" border="0" id="BLOGGER_PHOTO_ID_5450763899574369170" src="https://blogger.googleusercontent.com/img/b/R29vZ2xl/AVvXsEh5Ori9kA31vBP1qFY0mWKZV8sBh9zKWxUwMy73OnKRp26o1xNBeSMZokvKs6FyfT9eyXa3Fl7iLh_xeHgfZjrZVWyINkLtNRfB-B9BSZ9JoMUNEW9qC-AYBEgAtpLI5lOuOgmp9X7zEdyp/s320/3.jpg" style="display:block; margin:0px auto 10px; text-align:center;cursor:pointer; cursor:hand;width: 320px; height: 64px;" /></a><br /><br /><br /><a href="https://blogger.googleusercontent.com/img/b/R29vZ2xl/AVvXsEjBmmdvTka0AkhnOafoQ0QpcK8aeh-WuoIQJnxn10S3rBr5ndNPMioU9Maj-JJiW1TE_Ww2HdjeOoE2rSKQ769ctzUQTJeIbxjDGpZDbboGY_etiPrqC2Lbx9MU-MOLI47U6mKKSbjqtZlw/s1600-h/2.jpg"><img alt="" border="0" id="BLOGGER_PHOTO_ID_5450763749703247410" src="https://blogger.googleusercontent.com/img/b/R29vZ2xl/AVvXsEjBmmdvTka0AkhnOafoQ0QpcK8aeh-WuoIQJnxn10S3rBr5ndNPMioU9Maj-JJiW1TE_Ww2HdjeOoE2rSKQ769ctzUQTJeIbxjDGpZDbboGY_etiPrqC2Lbx9MU-MOLI47U6mKKSbjqtZlw/s320/2.jpg" style="display:block; margin:0px auto 10px; text-align:center;cursor:pointer; cursor:hand;width: 320px; height: 64px;" /></a><br /><br /><br /><a href="https://blogger.googleusercontent.com/img/b/R29vZ2xl/AVvXsEgJk7i3TsYEXlUGwLqUpH9_XRLwrFdCXesvNW6dN2d8EI6sYA0fnz7ZDbMkOenQSxm24isvKsGqBCpfvwmiY5OoA8mi2YL522Xy4cEbkI-nOs73c_O1ylUkV2IGyiJ49cfABbId61s7W2c6/s1600-h/1.jpg"><img alt="" border="0" id="BLOGGER_PHOTO_ID_5450763579621874930" src="https://blogger.googleusercontent.com/img/b/R29vZ2xl/AVvXsEgJk7i3TsYEXlUGwLqUpH9_XRLwrFdCXesvNW6dN2d8EI6sYA0fnz7ZDbMkOenQSxm24isvKsGqBCpfvwmiY5OoA8mi2YL522Xy4cEbkI-nOs73c_O1ylUkV2IGyiJ49cfABbId61s7W2c6/s320/1.jpg" style="display:block; margin:0px auto 10px; text-align:center;cursor:pointer; cursor:hand;width: 320px; height: 64px;" /></a>
<div style='clear: both;'></div>
</div>
<div class='post-footer'>
<div class='post-footer-line post-footer-line-1'>
<span class='reaction-buttons'>
</span>
<span class='star-ratings'>
</span>
<span class='post-backlinks post-comment-link'>
</span>
<span class='post-icons'>
<span class='item-control blog-admin pid-979742931'>
<a href='https://www.blogger.com/post-edit.g?blogID=8498101088705939294&postID=2386891930891876493&from=pencil' title='Edit Post'>
<img alt='' class='icon-action' height='18' src='http://www.blogger.com/img/icon18_edit_allbkg.gif' width='18'/>
</a>
</span>
</span>
</div>
<br/>
<br/>
<div class='post-footer-line post-footer-line-2'>
<span class='post-labels'>
</span>
</div>
<div class='post-footer-line post-footer-line-3'>
<span class='post-location'>
</span>
</div>
</div>
</div>
<div style='clear:both;'></div>
<center>
<div class='post-end'></div>
</center>
<div class='post hentry uncustomized-post-template'>
<a name='3960790720602419212'></a>
<h3 class='post-title entry-title'>
<a href='https://acscomputercenter.blogspot.com/2010/03/we-provide-following-courses-at-very.html'>
COMPUTER CLASSES
</a>
</h3>
<DIV class='post-info'>
<span class='post-date'>
Posted by
Acs computer center
</span>
<span class='post-timestamp'>
at
<a class='timestamp-link' href='https://acscomputercenter.blogspot.com/2010/03/we-provide-following-courses-at-very.html' rel='bookmark' title='permanent link'>
<abbr class='published' title='2010-03-01T07:57:00-08:00'>
7:57 AM
</abbr>
</a>
</span>
</DIV>
<div class='post-header-line-1'></div>
<div class='post-body entry-content'>
<span style="color: rgb(51, 51, 255); font-weight: bold;font-size:180%;" >We provide the following courses<br /><br />at Very Cheapest RATE</span><br /><br /><span style="font-size:130%;">1. Diploma in computer studies<br /><br />2. Diploma in Graphic Designing<br /><br />3. Diploma in Hardware Engineering<br /><br />4. Diploma in Web designing<br /><br />5. Diploma in Computerized Accounting<br /><br />6. Internet & E - mail</span>
<div style='clear: both;'></div>
</div>
<div class='post-footer'>
<div class='post-footer-line post-footer-line-1'>
<span class='reaction-buttons'>
</span>
<span class='star-ratings'>
</span>
<span class='post-backlinks post-comment-link'>
</span>
<span class='post-icons'>
<span class='item-control blog-admin pid-979742931'>
<a href='https://www.blogger.com/post-edit.g?blogID=8498101088705939294&postID=3960790720602419212&from=pencil' title='Edit Post'>
<img alt='' class='icon-action' height='18' src='http://www.blogger.com/img/icon18_edit_allbkg.gif' width='18'/>
</a>
</span>
</span>
</div>
<br/>
<br/>
<div class='post-footer-line post-footer-line-2'>
<span class='post-labels'>
</span>
</div>
<div class='post-footer-line post-footer-line-3'>
<span class='post-location'>
</span>
</div>
</div>
</div>
<div style='clear:both;'></div>
<center>
<div class='post-end'></div>
</center>
<!--Can't find substitution for tag [adEnd]-->
</div>
<div class='blog-pager' id='blog-pager'>
<span id='blog-pager-newer-link'>
<a class='blog-pager-newer-link' href='https://acscomputercenter.blogspot.com/' id='Blog1_blog-pager-newer-link' title='Newer Posts'>
Newer Posts
</a>
</span>
</div>
<div class='clear'></div>
<div class='blog-feeds'>
<div class='feed-links'>
Subscribe to:
<a class='feed-link' href='https://acscomputercenter.blogspot.com/feeds/posts/default' target='_blank' type='application/atom+xml'>
Comments (Atom)
</a>
</div>
</div>
</div><div class='widget HTML' data-version='1' id='HTML7'>
<h2 class='title'>CRICKET SCORE</h2>
<div class='widget-content'>
<object type="application/x-shockwave-flash" data="http://www.widgets.cricinfo.com/o/482c264908cd8b29/4bb04427037e3c2c/482c264908cd8b29/f541e378" id="W482c264908cd8b294bb04427037e3c2c" width="650" height="250"><param name="movie" value="http://www.widgets.cricinfo.com/o/482c264908cd8b29/4bb04427037e3c2c/482c264908cd8b29/f541e378" /><param name="wmode" value="transparent" /><param name="allowNetworking" value="all" /><param name="allowScriptAccess" value="always" /></object>
</div>
<div class='clear'></div>
</div><div class='widget Image' data-version='1' id='Image6'>
<h2>Paid Advertisement</h2>
<div class='widget-content'>
<img alt='Paid Advertisement' height='142' id='Image6_img' src='//4.bp.blogspot.com/_xakAUHgYCKo/S6O8QDbOXOI/AAAAAAAAAIc/mkGcOl7SWjU/S1600-R/2+copy.jpg' width='638'/>
<br/>
</div>
<div class='clear'></div>
</div><div class='widget Image' data-version='1' id='Image4'>
<h2>We provide</h2>
<div class='widget-content'>
<a href='http://acscomputercenter.blogspot.com/2010/03/we-provide-folloiwing-services-to-our.html'>
<img alt='We provide' height='85' id='Image4_img' src='//3.bp.blogspot.com/_xakAUHgYCKo/S6UT2IyzBgI/AAAAAAAAAKM/ZzBcwbQXbCs/S1600-R/ACS+Sevice+setup+setup+copy.jpg' width='638'/>
</a>
<br/>
</div>
<div class='clear'></div>
</div></div>
</div>
<div id='sidebar-wrapper'>
<div class='sidebar section' id='sidebar'><div class='widget Image' data-version='1' id='Image1'>
<h2>COMPUTER CLASSES</h2>
<div class='widget-content'>
<a href='http://acscomputercenter.blogspot.com/2010/03/we-provide-following-courses-at-very.html'>
<img alt='COMPUTER CLASSES' height='283' id='Image1_img' src='//1.bp.blogspot.com/_xakAUHgYCKo/S6Oo0N63ltI/AAAAAAAAAH0/SkW8XbBEUT8/S1600-R/side+bar+W+7.jpg' width='198'/>
</a>
<br/>
</div>
<div class='clear'></div>
</div><div class='widget Image' data-version='1' id='Image5'>
<h2>ISLAMIC WEB</h2>
<div class='widget-content'>
<a href='http://acscomputercenter.blogspot.com/2010/03/islamic-sites.html'>
<img alt='ISLAMIC WEB' height='283' id='Image5_img' src='//3.bp.blogspot.com/_xakAUHgYCKo/S6O3_30WbRI/AAAAAAAAAIE/8FVTAiHwMMA/S1600-R/Islamic+site++W+7+copy.jpg' width='198'/>
</a>
<br/>
</div>
<div class='clear'></div>
</div><div class='widget Image' data-version='1' id='Image2'>
<h2>Tamil Web</h2>
<div class='widget-content'>
<a href='http://acsstudy.blogspot.com'>
<img alt='Tamil Web' height='283' id='Image2_img' src='//3.bp.blogspot.com/_xakAUHgYCKo/S6YTvdM1gzI/AAAAAAAAALc/KszYaanW3Jg/S1600-R/7++10.jpg' width='227'/>
</a>
<br/>
</div>
<div class='clear'></div>
</div><div class='widget HTML' data-version='1' id='HTML2'>
<h2 class='title'>Total Hits</h2>
<div class='widget-content'>
<!-- hitwebcounter Code START -->
<a href="http://www.hitwebcounter.com/freecounterfeatures.php" target="_blank">
<img src="http://hitwebcounter.com/counter/counter.php?page=54008&style=0021&nbdigits=5&type=page&initCount=0" title="Web Site Counter" border="0" />
</a>
<br />
<a href="http://www.hitwebcounter.com" title="Visit Count"
target="_blank" style="font-family: Geneva, Arial, Helvetica, sans-serif;
font-size: 10px; color: #000000; text-decoration: none;">Visit Count</a> <!-- hitwebcounter.com -->
</div>
<div class='clear'></div>
</div><div class='widget BlogArchive' data-version='1' id='BlogArchive2'>
<H2>
Summary of Notes
</H2>
<DIV class='widget-content'>
<DIV id='ArchiveList'>
<DIV id='BlogArchive2_ArchiveList'>
<UL>
<LI class='archivedate expanded'>
<A class='toggle' href='//acscomputercenter.blogspot.com/2010/03/?widgetType=BlogArchive&widgetId=BlogArchive2&action=toggle&dir=close&toggle=YEARLY-1262332800000&toggleopen=MONTHLY-1267430400000'>
<SPAN class='zippy toggle-open'>▼ </SPAN>
</A>
<A class='post-count-link' href='https://acscomputercenter.blogspot.com/2010/'>
2010
</A>
<SPAN class='post-count' dir='ltr'>
(21)
</SPAN>
<UL>
<LI class='archivedate collapsed'>
<A class='toggle' href='//acscomputercenter.blogspot.com/2010/03/?widgetType=BlogArchive&widgetId=BlogArchive2&action=toggle&dir=open&toggle=MONTHLY-1270105200000&toggleopen=MONTHLY-1267430400000'>
<SPAN class='zippy'>
►
</SPAN>
</A>
<A class='post-count-link' href='https://acscomputercenter.blogspot.com/2010/04/'>
April
</A>
<SPAN class='post-count' dir='ltr'>
(6)
</SPAN>
</LI>
</UL>
<UL>
<LI class='archivedate expanded'>
<A class='toggle' href='//acscomputercenter.blogspot.com/2010/03/?widgetType=BlogArchive&widgetId=BlogArchive2&action=toggle&dir=close&toggle=MONTHLY-1267430400000&toggleopen=MONTHLY-1267430400000'>
<SPAN class='zippy toggle-open'>▼ </SPAN>
</A>
<A class='post-count-link' href='https://acscomputercenter.blogspot.com/2010/03/'>
March
</A>
<SPAN class='post-count' dir='ltr'>
(15)
</SPAN>
<UL class='posts'>
<LI>
<A href='https://acscomputercenter.blogspot.com/2010/03/10-graphics.html'>
10.Graphics A) Putting Images On A Page
</A>
</LI>
<LI>
<A href='https://acscomputercenter.blogspot.com/2010/03/09-linking.html'>
09. Linking
</A>
</LI>
<LI>
<A href='https://acscomputercenter.blogspot.com/2010/03/08-text-f-character-formatting.html'>
08. Text - F) Character formatting
</A>
</LI>
<LI>
<A href='https://acscomputercenter.blogspot.com/2010/03/07-text-horizontal-line.html'>
07. Text - E) Horizontal Line
</A>
</LI>
<LI>
<A href='https://acscomputercenter.blogspot.com/2010/03/06-text-d-forced-line-breaks.html'>
06. Text - D) Forced Line Breaks
</A>
</LI>
<LI>
<A href='https://acscomputercenter.blogspot.com/2010/03/05-text-c-builts-and-numbering.html'>
05. Text - C) Builts and Numbering
</A>
</LI>
<LI>
<A href='https://acscomputercenter.blogspot.com/2010/03/4-text-b-paragraph.html'>
04. Text - b) Paragraph
</A>
</LI>
<LI>
<A href='https://acscomputercenter.blogspot.com/2010/03/text.html'>
03. Text - a) Heading
</A>
</LI>
<LI>
<A href='https://acscomputercenter.blogspot.com/2010/03/title.html'>
02. Title
</A>
</LI>
<LI>
<A href='https://acscomputercenter.blogspot.com/2010/03/how-to-create-web-01.html'>
01. Introduction
</A>
</LI>
<LI>
<A href='https://acscomputercenter.blogspot.com/2010/03/acs-contact.html'>
ACS CONTACT
</A>
</LI>
<LI>
<A href='https://acscomputercenter.blogspot.com/2010/03/we-provide-folloiwing-services-to-our.html'>
OUR SERVICES
</A>
</LI>
<LI>
<A href='https://acscomputercenter.blogspot.com/2010/03/available-cds.html'>
AVAILABLE CDs
</A>
</LI>
<LI>
<A href='https://acscomputercenter.blogspot.com/2010/03/islamic-sites.html'>
ISLAMIC SITES
</A>
</LI>
<LI>
<A href='https://acscomputercenter.blogspot.com/2010/03/we-provide-following-courses-at-very.html'>
COMPUTER CLASSES
</A>
</LI>
</UL>
</LI>
</UL>
</LI>
</UL>
</DIV>
</DIV>
<div class='clear'></div>
</DIV>
</div><div class='widget Image' data-version='1' id='Image3'>
<h2>CD World</h2>
<div class='widget-content'>
<a href='http://acscomputercenter.blogspot.com/2010/03/available-cds.html'>
<img alt='CD World' height='283' id='Image3_img' src='//2.bp.blogspot.com/_xakAUHgYCKo/S6ZYP3uOO0I/AAAAAAAAALs/6blXBmQkGqs/S1600-R/CD+world++W+7+copy.jpg' width='198'/>
</a>
<br/>
</div>
<div class='clear'></div>
</div>
<div class='widget Image' data-version='1' id='Image7'>
<h2>Srilankan Politics</h2>
<div class='widget-content'>
<img alt='Srilankan Politics' height='283' id='Image7_img' src='//2.bp.blogspot.com/_xakAUHgYCKo/S6jx3iSBT9I/AAAAAAAAAMc/YFsawqQtYHc/S1600-R/Sirlankan+Politics++W+7+copy.jpg' width='198'/>
<br/>
</div>
<div class='clear'></div>
</div><div class='widget Label' data-version='1' id='Label2'>
<h2>Subjects</h2>
<div class='widget-content list-label-widget-content'>
<ul>
<li>
<a dir='ltr' href='https://acscomputercenter.blogspot.com/search/label/HOW%20TO%20CREATE%20WEB'>HOW TO CREATE WEB</a>
<span dir='ltr'>(13)</span>
</li>
<li>
<a dir='ltr' href='https://acscomputercenter.blogspot.com/search/label/SRI%20LANKA%20POLITICS'>SRI LANKA POLITICS</a>
<span dir='ltr'>(3)</span>
</li>
</ul>
<div class='clear'></div>
</div>
</div><div class='widget HTML' data-version='1' id='HTML3'>
<h2 class='title'>Visited Countires</h2>
<div class='widget-content'>
<a href="http://s06.flagcounter.com/more/2iZ"><img src="http://s06.flagcounter.com/count/2iZ/bg=FFFFFF/txt=000000/border=CCCCCC/columns=2/maxflags=12/viewers=0/labels=0/" alt="free counters" /></a>
</div>
<div class='clear'></div>
</div><div class='widget Image' data-version='1' id='Image8'>
<h2>ACS Building</h2>
<div class='widget-content'>
<img alt='ACS Building' height='170' id='Image8_img' src='//1.bp.blogspot.com/_xakAUHgYCKo/S7M4XLa3w-I/AAAAAAAAAMs/aUUMmM5StNE/S1600-R/How+is+ACS++W+7+copy.jpg' width='198'/>
<br/>
</div>
<div class='clear'></div>
</div>
</div>
</div>
<!-- spacer for skins that want sidebar and main to be the same height-->
<div class='clear'> </div>
</div>
</div>
<!-- end content-wrapper -->
</div>
<div id='footer-wrapper'>
<center>
<div class='footerCenter'>
<div style='padding: 0px 0 0 0;'>
</div>
<div class='clear'> </div>
<div>
<div class='footerlink'>
<div style='float:left; padding-top:10px;'>
Copyright 2009 - <a href='https://acscomputercenter.blogspot.com/'>
ACS COMPUTER CENTER
</a>
</div>
<div style='float:right; font-size:9px;'>
Theme design: <a href='http://www.raycreationsindia.com/' title='Web Designer India'>Web Design Company</a><br/>
Sponsors: <a href='http://www.hostingitrust.com/' title='Web Hosting Delhi'>Website Hosting India</a>, <a href='http://www.rayhosting.com/' title='Web Hosting Delhi'>Web Hosting Company</a>.
</div>
</div>
</div>
</div>
</center>
</div>
</div>
</center>
</div>
<!-- end outer-wrapper -->
<script type="text/javascript" src="https://www.blogger.com/static/v1/widgets/1601900224-widgets.js"></script>
<script type='text/javascript'>
window['__wavt'] = 'AOuZoY7KmMg1esd-FpA2FJxYyPc05g9GZw:1761714867745';_WidgetManager._Init('//www.blogger.com/rearrange?blogID\x3d8498101088705939294','//acscomputercenter.blogspot.com/2010/03/','8498101088705939294');
_WidgetManager._SetDataContext([{'name': 'blog', 'data': {'blogId': '8498101088705939294', 'title': 'ACS COMPUTER CENTER', 'url': 'https://acscomputercenter.blogspot.com/2010/03/', 'canonicalUrl': 'http://acscomputercenter.blogspot.com/2010/03/', 'homepageUrl': 'https://acscomputercenter.blogspot.com/', 'searchUrl': 'https://acscomputercenter.blogspot.com/search', 'canonicalHomepageUrl': 'http://acscomputercenter.blogspot.com/', 'blogspotFaviconUrl': 'https://acscomputercenter.blogspot.com/favicon.ico', 'bloggerUrl': 'https://www.blogger.com', 'hasCustomDomain': false, 'httpsEnabled': true, 'enabledCommentProfileImages': true, 'gPlusViewType': 'FILTERED_POSTMOD', 'adultContent': false, 'analyticsAccountNumber': '', 'encoding': 'UTF-8', 'locale': 'en', 'localeUnderscoreDelimited': 'en', 'languageDirection': 'ltr', 'isPrivate': false, 'isMobile': false, 'isMobileRequest': false, 'mobileClass': '', 'isPrivateBlog': false, 'isDynamicViewsAvailable': true, 'feedLinks': '\x3clink rel\x3d\x22alternate\x22 type\x3d\x22application/atom+xml\x22 title\x3d\x22ACS COMPUTER CENTER - Atom\x22 href\x3d\x22https://acscomputercenter.blogspot.com/feeds/posts/default\x22 /\x3e\n\x3clink rel\x3d\x22alternate\x22 type\x3d\x22application/rss+xml\x22 title\x3d\x22ACS COMPUTER CENTER - RSS\x22 href\x3d\x22https://acscomputercenter.blogspot.com/feeds/posts/default?alt\x3drss\x22 /\x3e\n\x3clink rel\x3d\x22service.post\x22 type\x3d\x22application/atom+xml\x22 title\x3d\x22ACS COMPUTER CENTER - Atom\x22 href\x3d\x22https://www.blogger.com/feeds/8498101088705939294/posts/default\x22 /\x3e\n', 'meTag': '', 'adsenseHostId': 'ca-host-pub-1556223355139109', 'adsenseHasAds': false, 'adsenseAutoAds': false, 'boqCommentIframeForm': true, 'loginRedirectParam': '', 'view': '', 'dynamicViewsCommentsSrc': '//www.blogblog.com/dynamicviews/4224c15c4e7c9321/js/comments.js', 'dynamicViewsScriptSrc': '//www.blogblog.com/dynamicviews/360c58f7d79b687c', 'plusOneApiSrc': 'https://apis.google.com/js/platform.js', 'disableGComments': true, 'interstitialAccepted': false, 'sharing': {'platforms': [{'name': 'Get link', 'key': 'link', 'shareMessage': 'Get link', 'target': ''}, {'name': 'Facebook', 'key': 'facebook', 'shareMessage': 'Share to Facebook', 'target': 'facebook'}, {'name': 'BlogThis!', 'key': 'blogThis', 'shareMessage': 'BlogThis!', 'target': 'blog'}, {'name': 'X', 'key': 'twitter', 'shareMessage': 'Share to X', 'target': 'twitter'}, {'name': 'Pinterest', 'key': 'pinterest', 'shareMessage': 'Share to Pinterest', 'target': 'pinterest'}, {'name': 'Email', 'key': 'email', 'shareMessage': 'Email', 'target': 'email'}], 'disableGooglePlus': true, 'googlePlusShareButtonWidth': 0, 'googlePlusBootstrap': '\x3cscript type\x3d\x22text/javascript\x22\x3ewindow.___gcfg \x3d {\x27lang\x27: \x27en\x27};\x3c/script\x3e'}, 'hasCustomJumpLinkMessage': false, 'jumpLinkMessage': 'Read more', 'pageType': 'archive', 'pageName': 'March 2010', 'pageTitle': 'ACS COMPUTER CENTER: March 2010'}}, {'name': 'features', 'data': {}}, {'name': 'messages', 'data': {'edit': 'Edit', 'linkCopiedToClipboard': 'Link copied to clipboard!', 'ok': 'Ok', 'postLink': 'Post Link'}}, {'name': 'template', 'data': {'name': 'custom', 'localizedName': 'Custom', 'isResponsive': false, 'isAlternateRendering': false, 'isCustom': true}}, {'name': 'view', 'data': {'classic': {'name': 'classic', 'url': '?view\x3dclassic'}, 'flipcard': {'name': 'flipcard', 'url': '?view\x3dflipcard'}, 'magazine': {'name': 'magazine', 'url': '?view\x3dmagazine'}, 'mosaic': {'name': 'mosaic', 'url': '?view\x3dmosaic'}, 'sidebar': {'name': 'sidebar', 'url': '?view\x3dsidebar'}, 'snapshot': {'name': 'snapshot', 'url': '?view\x3dsnapshot'}, 'timeslide': {'name': 'timeslide', 'url': '?view\x3dtimeslide'}, 'isMobile': false, 'title': 'ACS COMPUTER CENTER', 'description': '140/A, \nKahatowita, Nittambuwa, Srilanka , 11144', 'url': 'https://acscomputercenter.blogspot.com/2010/03/', 'type': 'feed', 'isSingleItem': false, 'isMultipleItems': true, 'isError': false, 'isPage': false, 'isPost': false, 'isHomepage': false, 'isArchive': true, 'isLabelSearch': false, 'archive': {'year': 2010, 'month': 3, 'rangeMessage': 'Showing posts from March, 2010'}}}]);
_WidgetManager._RegisterWidget('_NavbarView', new _WidgetInfo('Navbar1', 'navbar', document.getElementById('Navbar1'), {}, 'displayModeFull'));
_WidgetManager._RegisterWidget('_HeaderView', new _WidgetInfo('Header1', 'top', document.getElementById('Header1'), {}, 'displayModeFull'));
_WidgetManager._RegisterWidget('_HTMLView', new _WidgetInfo('HTML4', 'main', document.getElementById('HTML4'), {}, 'displayModeFull'));
_WidgetManager._RegisterWidget('_HTMLView', new _WidgetInfo('HTML1', 'main', document.getElementById('HTML1'), {}, 'displayModeFull'));
_WidgetManager._RegisterWidget('_TextView', new _WidgetInfo('Text1', 'main', document.getElementById('Text1'), {}, 'displayModeFull'));
_WidgetManager._RegisterWidget('_BlogView', new _WidgetInfo('Blog1', 'main', document.getElementById('Blog1'), {'cmtInteractionsEnabled': false, 'lightboxEnabled': true, 'lightboxModuleUrl': 'https://www.blogger.com/static/v1/jsbin/6096503-lbx.js', 'lightboxCssUrl': 'https://www.blogger.com/static/v1/v-css/828616780-lightbox_bundle.css'}, 'displayModeFull'));
_WidgetManager._RegisterWidget('_HTMLView', new _WidgetInfo('HTML7', 'main', document.getElementById('HTML7'), {}, 'displayModeFull'));
_WidgetManager._RegisterWidget('_ImageView', new _WidgetInfo('Image6', 'main', document.getElementById('Image6'), {'resize': false}, 'displayModeFull'));
_WidgetManager._RegisterWidget('_ImageView', new _WidgetInfo('Image4', 'main', document.getElementById('Image4'), {'resize': false}, 'displayModeFull'));
_WidgetManager._RegisterWidget('_ImageView', new _WidgetInfo('Image1', 'sidebar', document.getElementById('Image1'), {'resize': false}, 'displayModeFull'));
_WidgetManager._RegisterWidget('_ImageView', new _WidgetInfo('Image5', 'sidebar', document.getElementById('Image5'), {'resize': false}, 'displayModeFull'));
_WidgetManager._RegisterWidget('_ImageView', new _WidgetInfo('Image2', 'sidebar', document.getElementById('Image2'), {'resize': false}, 'displayModeFull'));
_WidgetManager._RegisterWidget('_HTMLView', new _WidgetInfo('HTML2', 'sidebar', document.getElementById('HTML2'), {}, 'displayModeFull'));
_WidgetManager._RegisterWidget('_BlogArchiveView', new _WidgetInfo('BlogArchive2', 'sidebar', document.getElementById('BlogArchive2'), {'languageDirection': 'ltr', 'loadingMessage': 'Loading\x26hellip;'}, 'displayModeFull'));
_WidgetManager._RegisterWidget('_ImageView', new _WidgetInfo('Image3', 'sidebar', document.getElementById('Image3'), {'resize': false}, 'displayModeFull'));
_WidgetManager._RegisterWidget('_ImageView', new _WidgetInfo('Image7', 'sidebar', document.getElementById('Image7'), {'resize': false}, 'displayModeFull'));
_WidgetManager._RegisterWidget('_LabelView', new _WidgetInfo('Label2', 'sidebar', document.getElementById('Label2'), {}, 'displayModeFull'));
_WidgetManager._RegisterWidget('_HTMLView', new _WidgetInfo('HTML3', 'sidebar', document.getElementById('HTML3'), {}, 'displayModeFull'));
_WidgetManager._RegisterWidget('_ImageView', new _WidgetInfo('Image8', 'sidebar', document.getElementById('Image8'), {'resize': false}, 'displayModeFull'));
</script>
</body>
</html>